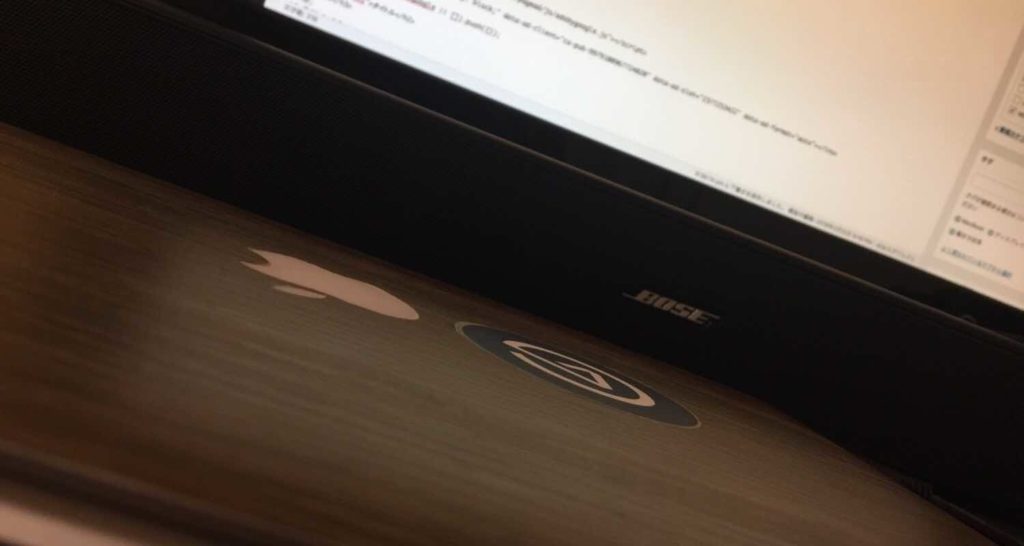MacBookのディスプレイ出力はどうすればできるのか
HDMIケーブルを用意しよう

家にある何種類かのHDMIケーブルを試してみたのですが、私の場合は全て出力できたため、まずはご自宅にあるHDMIケーブルでMacBookとディスプレイを繋いでみましょう。無い場合はAmazonで低価格なものから品揃えがあるので一度見てみてはいかがでしょうか。
Bluetooth対応キーボード&マウスを用意しよう

ディスプレイに出力している間、MacBookは閉じていないといけないという条件があります。MacBookを開けるとディスプレイからMacBookに主導権が変わるといった感じです。そのため出力の間はMacBookはただの板状態ということ。それもかわいい(危ない)。ということはキーボード操作、ならびにタッチパッドが完全に使えない状況になるのです。
ですので120%活用しようとなると「キーボード」「マウス」の存在が必要になってきます。
先日追加でMagic Keyboardを購入したのですが届くまでは、ロジクール製のBluetoothマウスとサンワサプライのBluetoothキーボードで代用。現在これでも十分に動かすことができるので無理して純正を買わなくてもいいと思います。
実際に出力してみよう
非常に簡単ですが、私がMacBookをディスプレイに出力した一連の流れを1つずつ説明してまいります。何かご不明な点などございましたらこちらまで。
- STEP.1MacBookを充電アダプタに接続充電してあることも条件の1つになっているため、まずは充電アダプタに接続します。
- STEP.2MacBookとBluetooth機器を接続Bluetoothキーボードとマウスに接続します。
- STEP.3MacBookとディスプレイを接続HDMIケーブルを使って互いを接続します。
- STEP.4MacBookを閉じる最後に本体を畳むことで出力が開始されます。
意外と簡単にいつものMacBookを自宅用にカスタマイズできたのではないでしょうか。作業効率も上がり、ますますコンテンツを作っていくのが楽しくなりそうですね!作業効率をもっとあげたいという方は最後に是非この2つも読んで頂きたいです。それではまたお会いいたしましょう。
引き続き自動化メディアをお楽しみください。
1 2